This is a very detailed tutorial for users running any Windows 32/64 bit Operating Systems and using Firefox (Internet Explorer and Google Chrome are similar).
First things first, go the Downloads section of http://WorldOfMinecraft.com and download the latest Game Client for Windows.
Once you click on the download link you are prompted with a dialog box below.
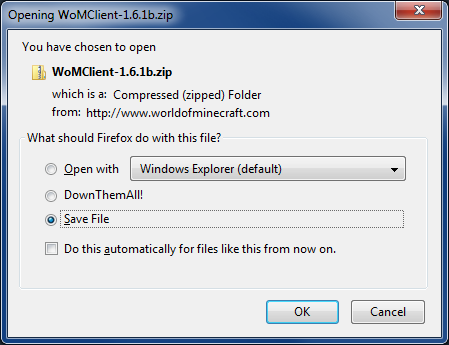
Select Save File and hit OK.
You will then be prompted asking where to save it to.

You can save it anywhere, for this tutorial we will be leaving the locations default by saving to the Downloads folder in your user profile.
Once you have finished downloading the client, double click the file from the downloads window.
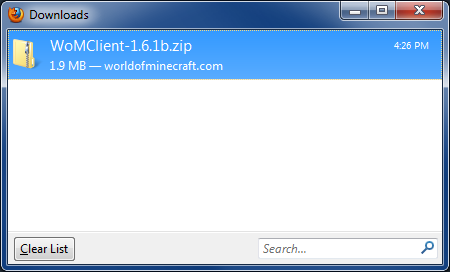
A window will show up displaying the contents of the zip folder you clicked on. Double click on World of Minecraft.exe and you will be prompted with...

You must click Extract all for the client to work.
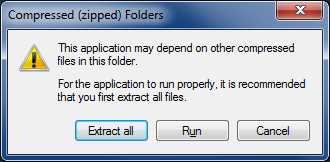
You will then be asked where to extract to?

Again for this tutorial we are leaving it in the downloads folder, hit Extract.
Another window will display showing the extracted contents, this is the file you want to run!
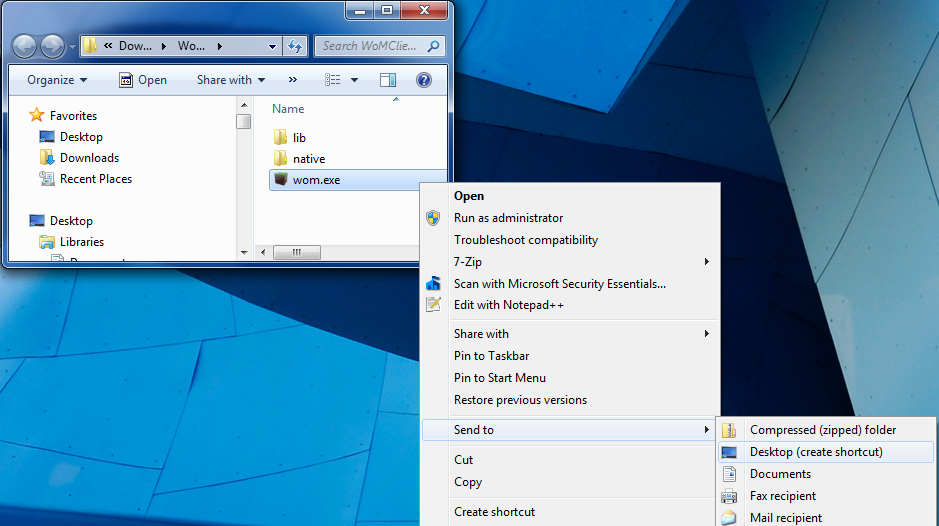
To make things easier for us we are going to Right click on World of Minecraft.exe and send a shortcut to the Desktop. You can also Pin to Taskbar and Pin to Start Menu if you wish.
Once we have sent the shortcut to desktop we can now see "World of Minecraft.exe - Shortcut" on the desktop. You can now Right click and select Rename and rename it to anything you want, we are going to call it "World of Minecraft".

Now Double click on the new World of Minecraft shortcut and you will most likely get this prompt...
This file is safe to run and you can optionally untick 'Always ask before opening this file' like we did to stop getting nagged every time.

This prompt will go off and download the necessary packages for it to run properly from minecraft.net, click Download.

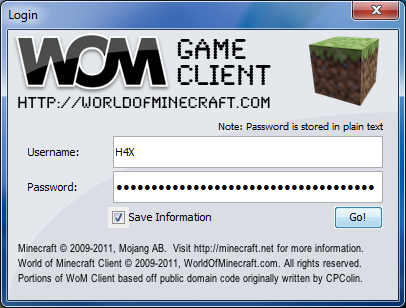
We made it! Log in using your minecraft.net credentials (This is not your World of Minecraft credentials).
That's it! congrats!
or is it?...
When minecraft.net webservers have issues displaying the server list the following prompt will display...
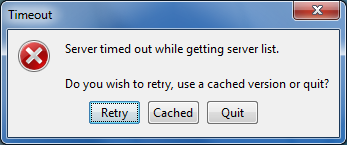
We advise you to hit Retry a few times to attempt to get the latest server list from minecraft.net. If their server still keeps timing out we added a Cached option so you can get to servers that were available last time you used the client. If you have not used your client yet, or it has been more than 24 hours since you have logged in, this option will not appear.
This list is stored in your temporary files whenever you successfully connect to a server, and will be removed if you clean your temporary files.
